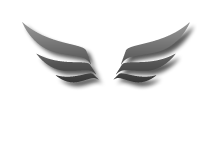Easy-Data LogIt Online Help
Contact info: Support email: webmaster@easy-data.no General email: webmaster@easy-data.no
Produced and published by Easy-Data Kristen Tande. All rights reserved.
| webmaster@easy-data.no | |
| Address | 2090 Hurdal |
| Internet | http://www.easy-data.no/ |
This information is the best one available when published.
The manual are subject to changes continuously.
Hurdal - Norway, 26. 09. 2013 - © Easy-Data Kristen Tande
Program and version information |
|
| Full name: | Easy-Data LogIt |
| Version: | 1.0.0.0 |
| Size: | 33,8 MB |
| Release date: | 22.10.2013 |
| Prize: | Freeware |
| Downloads: | N/A |
Table of Content!
| Part 1. | Introduction |
| Part 2. | Install procedure |
| Part 3. | Quick walkthrough |
Part 4. |
The main window |
| Part 5. | The tools of Easy-Data LogIt |
INTRODUCTION
Easy-Data LogIt is a tool for logging several parts of your computer use. You have a Keystroke logger that logs every key a user press on your keyboard and also tell you what program the user used to do it. You have a Browser logger that logs every internet page a user go to, and when the user visited the site. You have a System logger that logs every change made to your filesystem. If a file is deleted/created/changed, a folder created/deleted/changed etc. You can setup a webcam to record (width or widtout sound). Or finally select the program to take screenshots of the users screen at a predefined interval.
INSTALLATION
The download is a single exe file. Just start it and follow the instructions on the screen. It is really that simple. If you want to move the program, its fully portable as long as you keep the subfolders in place.
Whats the point width this tool?
There are several reasons to use a program like this. The main reason I made it is for control of what the children does with the computer, where they are on internet, what they may be chatting about, or what they else use the computer for. They are often tricked to install some kind of toolbars/addware/spyware or any kind of unwanted programs on the computer they use, and by using the File/Folder logger I can always see whats changed while they have used one of our computers and easy remove it. I can make sure they are not chatting with unwanted persons (or bad language) with the Keystroke logger.
The webcam part of this tool I often use while away from home. I have 3 dogs, and think it is fun to watch what they are doing when we are not around. So actually you can use the webcam capture as a security camera if you would like to. So, there are many reasons for using LogIt. The program can be hidden for users, but there will always be a Tray Icon where you can select to show it again after a hide command. But the user of the computer must know a password to show a hidden LogIt. Without the password they cant exit or show the program. I could make it completely hidden, but then the risk of illegal use is pretty high. Anyone with decent computer systems knowledge will be able to exit the program in some way. But thats not the point here. This is a program to use on your own computer, and with children that do not have the expertise to know how to disable it.
This is not a spy tool, and to make sure it wont be used as one it is made as it is now.
THE USAGE
When staring the program you get a main menu. Firs thing to do is to select what you want to log. This is done by selecting your choise from the checkboxes in upper left corner of the screen. The choises are:
Log Browser use.
Checking this checkbox opens up the browser log and the settings for it. You have 3 settings: Save Name, where you enter the filename for the log. (Default is Browser). Next up is Save Path, where you select folder to save the file in. (Default is program path + Browser). Finally you have the Save Times options. Here you can select how often tha program should save the log. The choises are every 10 Minutes, 15 Minutes, 20 Minutes, 30 Minutes or every hour. The files will be named Browser1.log, Browser2.log, Browser3.log etc. when autosave is activated.
To activate Autosave both the Log Browser use and the Enable Autosave checkboxes must be checked.
The Browser logger adds the url to the visited site and the date and time for the visit. In the log you can click on any link to open that site in your default browser.
Log Keystrokes
Checking this checkbox opens a window similar to the Browser Log. And the settings are almost identical. And it works exactly the same way as the Browser settings. It works like this: While I am writing this helpfile i have the LogIt program open. When i started the keystroke logger i can see everything i am writing. In this case Wordpad for windows. When switching ower to the tool this is what i could see:
[Changed window to Document - WordPad ] at 10/19/2013 1:01:16 AM
And the settings are almost identical. And it works exactly the same way as the Browser settings.
So, as you can see everything the user write no mather what program he/she uses will be recorded by the Keystroke logger. What the program does to catch all keystrokes is to create a global Keyhook that gets every keypress before any other processes on the computer. Actually LogIt knows what i am writing in Wordpad before Wordpad itself know.
Capture Webcam
Checking this checkbox alone does not start a recording. The record start is the Start Recording button in the save selection area of the webcam capture page. Before you start you have to select a webcam from the dropdown list. If you dont have a camera this part of the program is useless for you. This version does not support IP cameras, but it will probably be added at a later time. Anyway, after selecting camera you must select what audio source you want to record. Usually there is a Microphone on your webcam, and it should be in the list of audio devices. The next 3 settings is the same as before. It is identical to the browser save names, path and save times. You can also select to only capture video and no audio or the other way around by chekcing/unchecking the checkboxses to the upper right of the screen. When you now press Start Recording it will create a .mp4 format video of the webcam capture. The lenght of the video is set in the Save Times dropdown box.
If you want to preview the webcam capture just check the Preview Output checkbox.
Capture Screen
Checking this checkbox opens the screencapture options. Here you just have one single setting. The snapshot interval times. Just select the interval and you are done. The Enable Autosave is not needed here. As long as you check the Capture Screen checkbox the tool starts saving screenshots at the spesified time. To the right of the screen you have a file list box where all captured images is listed. Clicking on any of the images will load it to the image placeholder to the left of the file list box. Doubleclicking the loaded image will open it in fullscreen mode. The two buttons Clear Image and Delete All Images does juast as they say. Either delete all images in the screenshot image folder by pressing the Delete All Images button, or clear out the loaded image by pressing Clear Image button.
Log File/Folder Changes
Checking this checkbox opens the settings for the file/folder logging. The first you have to do is to select what to monitor. If you want to monitor a spesific folder just add it by pressing the Add button and select the wanted folder. If you want to monitor the whole system, press the add button and add the root folder of each disk you have. Like C:\, D:\ etc.
When you have done a selection of what to monitor the program saves the settings for it. So the next time you start the program the path list is loaded as you left it.
Next up is to select where to save and save filename. This is done exactly the same way the Browser save option is set. This tool uses the Enable Autosave option if you want it to.
You can manually save a log, open a saved log, and clear the log view.
The Main Menu
The Action menu has two choises, Hide To Tray and Exit. Pressing the Hide To Tray hides the program. It is still running and available from the windows tray. To show it again just click on the Tray icon and select Show. You will be promptet for a password. By default the password is LogIt (Case sensitive). Enter the wrong password and the program stays hidden, enter the right one and the program shows it self again.